External SMTP Relay with Exchange Server 2016 Using Anonymous Connections (This blog is originally posted on Practical365)
This blog is originally posted on Practical365
BY
sometimes i copied such blogs and save in my post just only for my memory and knowledge.
External SMTP Relay with Exchange Server 2016 Using Authentication
The first method is to use authenticated SMTP connections. Exchange Server 2016 has a receive connector designed to be used by clients that need to send via SMTP called “SERVERNAMEClient Frontend SERVERNAME”, for example “EXSERVERClient Frontend EXSERVER” in my test environment.
1 2 3 4 5 6 7 8 9 | [PS] C:\>Get-ReceiveConnector Identity Bindings Enabled -------- -------- ------- EXSERVER\Default EXSERVER {0.0.0.0:2525, [::]:2525} True EXSERVER\Client Proxy EXSERVER {[::]:465, 0.0.0.0:465} True EXSERVER\Default Frontend EXSERVER {[::]:25, 0.0.0.0:25} True EXSERVER\Outbound Proxy Frontend EXS... {[::]:717, 0.0.0.0:717} True EXSERVER\Client Frontend EXSERVER {[::]:587, 0.0.0.0:587} True |
Minimal configuration is required to get this working. Assuming you’ve already configured an SSL certificate for Exchange Server 2016, and added a DNS alias for your SMTP devices and applications to use (I’m using a DNS alias of mail.exchange2016demo.com in this example), you should then also set the TlsCertificateName for the receive connector.
Use Get-ExchangeCertificate to identify the thumbprint of the SSL certificate you’ll be using.
1 2 3 4 5 6 7 8 | [PS] C:\>Get-ExchangeCertificate Thumbprint Services Subject ---------- -------- ------- FC5259C0528657EF22BB818CA9B23FD220A9DE83 ...WS.. CN=mail.exchange2016demo.com, OU=IT, O=LockLAN Systems Pty Ltd,... FE6528BE1548D81C794AE9A00D144FF3D16E0CD2 ....S.. CN=Microsoft Exchange Server Auth Certificate DAB089E53CA660DEF7B8EE303212C31C0E3D3499 IP.WS.. CN=EXSERVER 17839AF62AA3A1CBBD5F7EC81E92A609976D8AD9 ....... CN=WMSvc-EXSERVER |
The syntax of the TlsCertificateName string is made up of two different attributes of the certificate, so I use the following commands to apply the configuration to my receive connector.
1 2 3 4 5 | [PS] C:\>$cert = Get-ExchangeCertificate -Thumbprint FC5259C0528657EF22BB818CA9B23FD220A9DE83 [PS] C:\>$tlscertificatename = "<i>$($cert.Issuer)<s>$($cert.Subject)" [PS] C:\>Set-ReceiveConnector "EXSERVER\Client Frontend EXSERVER" -Fqdn mail.exchange2016demo.com -TlsCertificateName $tlscertificatename |
To test using the Client Frontend connector to send an email message I’m going to use PowerShell’s Send-MailMessage cmdlet instead of Telnet. First, capture some valid credentials to use for authentication.
1 | PS C:\>$credential = Get-Credential |
Next, use the Send-MailMessage cmdlet with parameters specifying the server, to and from addresses, subject line, and the port number.
1 | PS C:\>Send-MailMessage -SmtpServer mail.exchange2016demo.com -Credential $credential -From 'adam.wally@exchange2016demo.com' -To 'exchangeserverpro@gmail.com' -Subject 'Test email' -Port 587 -UseSsl |
In the above example the email is successfully received by the external recipient. So any device or application on the network that can use authenticated SMTP can be set up to use that connector listening on port 587 on your Exchange 2016 server.
External SMTP Relay with Exchange Server 2016 Using Anonymous Connections
When authenticated SMTP is not an option you can create a new receive connector on the Exchange 2016 server that will allow anonymous SMTP relay from a specific list of IP addresses or IP ranges.
In the Exchange Admin Center navigate to mail flow and then receive connectors. Select the server that you want to create the new receive connector on, and click the “+” button to start the wizard.
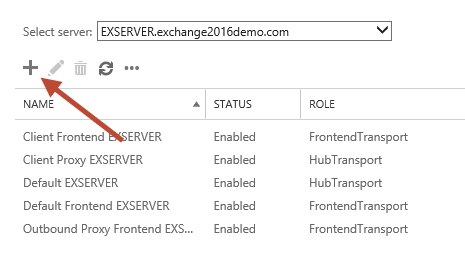
Give the new connector a name. I like to keep the name consistent with the other default connectors. Set the Role to “Frontend Transport”, and the Type to “Custom”.
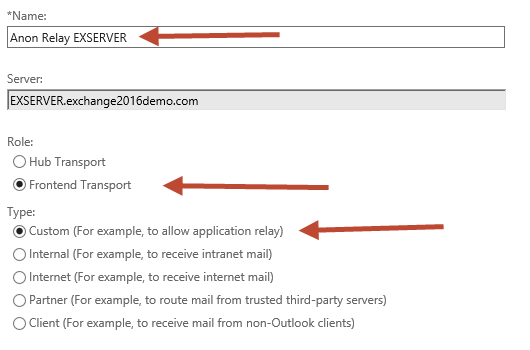
The default Network adapter bindings are fine. This represents the IP and port that the server will be listening on for connections. Multiple receive connectors on the Frontend Transport service can listen on the same port of TCP 25.
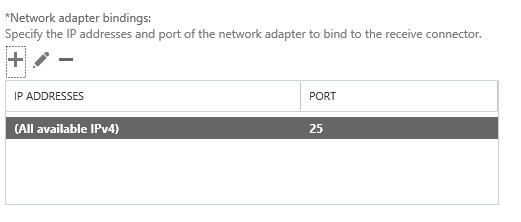
Remove the default IP range from the Remote network settings, and then add in the specific IP addresses or IP ranges that you want to allow anonymous SMTP relay from. I do not recommend adding entire IP subnets that contain other Exchange servers as this can cause issues with server to server communications.
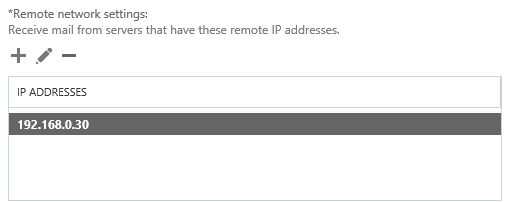
Click Finish to complete the wizard, then there is some additional configuration still required.
In the Exchange Management Shell run the following two commands.
1 2 3 | [PS] C:\>Set-ReceiveConnector "EXSERVER\Anon Relay EXSERVER" -PermissionGroups AnonymousUsers [PS] C:\>Get-ReceiveConnector "EXSERVER\Anon Relay EXSERVER" | Add-ADPermission -User 'NT AUTHORITY\Anonymous Logon' -ExtendedRights MS-Exch-SMTP-Accept-Any-Recipient |
We can now test the connector using Telnet from the IP address that was added to the remote network settings of the receive connector. In my test environment that IP address will now be allowed to send email from any email address (whether it is a valid internal address or not) to any external address.
1 2 3 4 5 6 7 8 9 10 11 12 13 14 15 | 220 EXSERVER.exchange2016demo.com Microsoft ESMTP MAIL Service ready at Thu, 22 Oct 2015 12:59:39 +1000 helo 250 EXSERVER.exchange2016demo.com Hello [192.168.0.30] mail from: test@test.com 250 2.1.0 Sender OK rcpt to: exchangeserverpro@gmail.com 250 2.1.5 Recipient OK Data 354 Start mail input; end with . Subject: test . 250 2.6.0 <e1739c5f-db11-4fdd-aa27-a9702bc15b15@EXSERVER.exchange2016demo.com> [ InternalId=863288426497, Hostname=EXSERVER.exchange2016demo.com] Queued mail for delivery |
Additional Considerations
Here’s some additional items that you should consider when you’re providing SMTP relay services with Exchange Server 2016 for your environment.

Comments
Post a Comment